Outline
I. Introduction
- Explanation of iCloud and its benefits
- The increasing need for cross-platform compatibility
II. Setting up iCloud on Windows
- Step-by-step guide on downloading and installing iCloud for Windows
- Signing in to your iCloud account
III. iCloud features on Windows
- Synchronizing photos, documents, and files
- Accessing iCloud Drive and managing files
- Using iCloud Mail, Contacts, and Calendar on Windows
IV. Collaboration between Apple and PC
- Seamless integration between Apple devices and Windows PCs
- Sharing data between iOS/macOS and Windows
V. Troubleshooting common iCloud issues on Windows
- Resolving login and sign-in problems
- Fixing synchronization errors
VI. Conclusion
- The convenience of using iCloud on Windows
- Encouraging cross-platform usage and productivity
Exploring iCloud for Windows: Bridging the Gap between Apple and PC
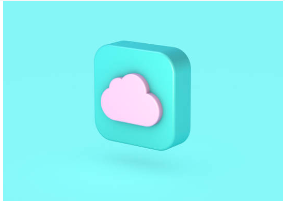
iCloud has become an essential part of the Apple ecosystem, allowing users to seamlessly synchronize and access their data across multiple devices. However, for individuals who primarily use Windows PCs, integrating iCloud into their workflow may seem daunting. In this article, we will explore iCloud for Windows, providing a step-by-step guide on how to set it up and utilize its features effectively.
Introduction
As technology evolves, users increasingly find themselves using a combination of devices from different platforms. Apple’s iCloud offers a solution to bridge the gap between Apple devices and Windows PCs, enabling users to access their data effortlessly, regardless of the platform they are using. With iCloud for Windows, users can synchronize photos, documents, files, emails, contacts, and calendars seamlessly.
Setting up iCloud on Windows
Setting up iCloud on a Windows PC is a straightforward process. To get started, visit the official Apple website and download the iCloud for Windows application. Once downloaded, run the installer and follow the on-screen instructions. After installation, sign in to your iCloud account using your Apple ID and password. This step is crucial as it ensures your data remains secure and accessible across devices.
iCloud features on Windows
Synchronizing photos, documents, and files
One of the primary benefits of iCloud for Windows is the ability to synchronize photos, documents, and files across devices. By enabling iCloud Photos, users can have their entire photo library accessible on their Windows PC, allowing them to view, edit, and organize their pictures seamlessly. Furthermore, iCloud Drive enables the synchronization of documents and files, ensuring they are always up to date and easily accessible from any device.
Accessing iCloud Drive and managing files
iCloud Drive provides users with a virtual storage space where they can save and organize their files. With iCloud for Windows, accessing iCloud Drive is as simple as opening File Explorer and navigating to the iCloud Drive folder. From there, users can create, delete, and modify files and folders, and any changes made will be automatically synchronized across all their devices.
Using iCloud Mail, Contacts, and Calendar on Windows
For individuals who rely on iCloud’s email service, iCloud Mail, using it on a Windows PC is a breeze. The iCloud for Windows application allows users to set up their iCloud Mail account in the native Windows Mail app, providing a familiar interface to access and manage their emails. Similarly, iCloud Contacts and Calendar seamlessly integrate with the corresponding Windows apps, ensuring users stay organized and up to date.
Collaboration between Apple and PC
With iCloud for Windows, Apple has recognized the need for cross-platform collaboration and has created a system that allows for seamless integration between Apple devices and Windows PCs. This integration empowers users to share data effortlessly between their iOS/macOS devices and Windows computers. Whether it’s sharing photos, documents, or files, iCloud ensures a smooth and efficient collaboration experience, regardless of the devices being used.
Troubleshooting common iCloud issues on Windows
While iCloud for Windows provides a convenient and seamless experience, users may encounter occasional issues that hinder the functionality of the service. Some common problems include login and sign-in issues, synchronization errors, and performance slowdowns. To resolve these issues, users can refer to the official Apple support website, which provides detailed troubleshooting guides and solutions.
Conclusion
In conclusion, iCloud for Windows bridges the gap between Apple and PC, enabling users to enjoy the benefits of iCloud on their Windows PCs. With its seamless integration, users can effortlessly synchronize photos, documents, files, emails, contacts, and calendars across their devices. By embracing iCloud for Windows, users can enhance productivity and streamline their workflow, regardless of the platform they are using.
FAQs
- Can I use iCloud on a Windows PC? Yes, Apple offers iCloud for Windows, allowing Windows PC users to access and synchronize their data using iCloud services.
- Is iCloud for Windows free to use? Yes, iCloud for Windows is free to download and use. However, certain storage limits may apply depending on the user’s iCloud storage plan.
- Can I access my iCloud files offline on a Windows PC? Yes, iCloud Drive allows users to access their files offline on a Windows PC. Any changes made offline will be synchronized once an internet connection is available.
- What if I have an Apple device and a Windows PC? Can I still use iCloud? Absolutely! iCloud is designed to seamlessly integrate with both Apple devices and Windows PCs, allowing for easy collaboration and data sharing.
- Can I use iCloud Mail on a Windows PC with my existing email account? Yes, you can set up your iCloud Mail account on a Windows PC using the native Windows Mail app, allowing you to access and manage your iCloud emails alongside your existing email accounts.
